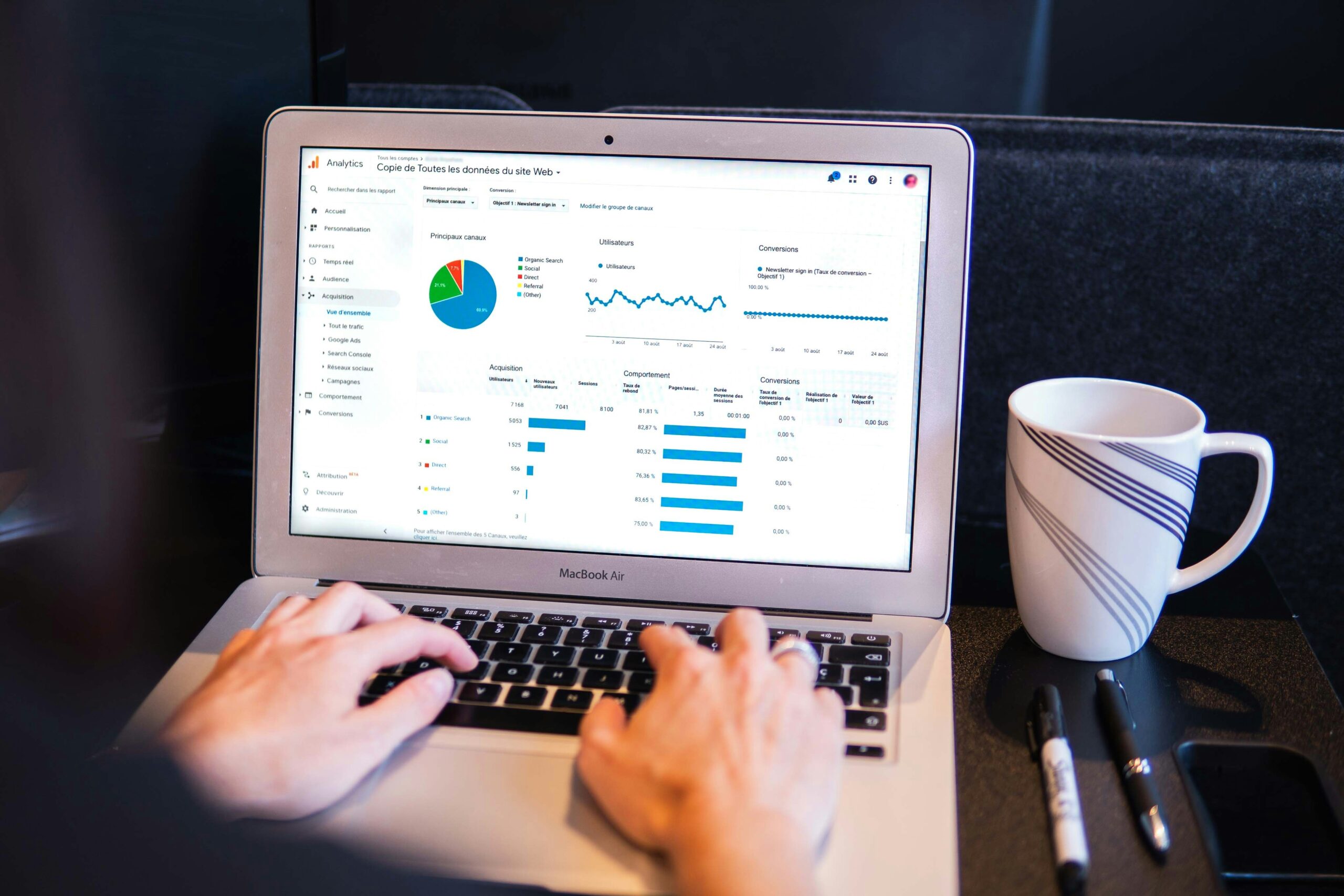In today’s data-driven world, the ability to analyze and interpret data is crucial for making informed decisions. Microsoft Excel, a widely used spreadsheet program, offers powerful tools for data analysis. This blog post will explore the ins and outs of data analysis in Excel, addressing common questions and providing insights into its effectiveness.
How do I do data analysis in Excel?
Excel is a very important tool for data analysis, and knowing how to use it is very important as a data analyst, This is because you are likely to make use of this tool 70 to 80 percent of the time when working on a task.
Performing data analysis in Excel involves several steps and tools:
1. Data Import:
The very first step to working with Excel is importing data. This is the act of importing the dataset to Excel. You can do this by copying and pasting, importing from external sources, or manually entering data.
2. Data Cleaning: Ensure your data is clean and formatted correctly. Remove duplicates, fix inconsistencies, and handle missing values.
3. Exploratory Data Analysis (EDA):
– Use pivot tables to summarize and aggregate data.
– Create charts and graphs to visualize trends and patterns.
– Apply filters and sorting to organize your data.
4. Statistical Analysis:
– Use built-in functions for basic statistics (e.g., AVERAGE, MEDIAN, STDEV).
– Utilize the Data Analysis ToolPak for more advanced statistics.
5. Data Modeling:
– Create formulas and use Excel’s built-in functions to model relationships in your data.
– Use What-If Analysis tools like Goal Seek and Scenario Manager for predictive modelling.
6. Reporting:
– Create dynamic dashboards using charts, PivotCharts, and slicers.
– Use conditional formatting to highlight important data points.
Why doesn’t my Excel have data analysis?
If you can’t find the Data Analysis tools in your Excel, there could be a few reasons:
1. Data Analysis ToolPak not installed: This add-in isn’t always installed by default. To install it:
– Go to File > Options > Add-Ins
– Select “Excel Add-ins” and click “Go”
– Check the box next to “Analysis ToolPak” and click “OK”
2. Using Excel Online: The web version of Excel doesn’t support all features of the desktop application, including some advanced data analysis tools.
3. **Outdated Version**: Older versions of Excel might not have all the latest data analysis features. Consider updating to the latest version if possible.
Is Excel data analysis good?
Excel is a powerful tool for data analysis, especially for small to medium-sized datasets. Its strengths include:
– Accessibility: Widely available and familiar to many users.
– User-Friendly Interface: intuitive for beginners while offering advanced features for experts.
– Versatility: Handles various data types and offers a wide range of analysis tools.
– Visualization Capabilities: Creates professional charts and graphs easily.
However, Excel does have limitations:
-Large Datasets: These can be slow or crash with very large datasets (millions of rows).
-Advanced Analytics: May lack some advanced statistical and machine learning capabilities found in specialized software.
– Automation: While macros and VBA are available, they’re not as powerful as full programming languages for complex automation.
For many business and academic needs, Excel’s data analysis capabilities are more than sufficient. For more complex or large-scale analyses, specialized tools like R, Python, or SQL might be more appropriate.
How do I analyze data?
Data analysis is a process that involves several steps:
1. Define Your Objective: Clearly state what you want to learn from your data.
2. Collect Data: Gather relevant data from reliable sources.
3. Clean and Prepare Data: Ensure data quality by removing errors, handling missing values, and formatting consistently.
4. Explore the Data: Use descriptive statistics and visualizations to understand patterns and relationships in your data.
5. Analyze: Apply appropriate statistical techniques or data mining methods to draw insights.
6. Interpret Results: Translate your findings into actionable insights.
7. Communicate Findings: Present your results clearly, often using visualizations and reports.
Excel can assist in many of these steps, especially for data preparation, exploration, basic analysis, and visualization. For more advanced analyses, you might need to use other tools like Power BI, Tableau, Python, etc. in conjunction with or instead of Excel.
Remember, the key to effective data analysis is not just in the tools you use, but in asking the right questions and applying critical thinking to interpret the results.
By mastering Excel’s data analysis capabilities and understanding the broader process of data analysis, you’ll be well-equipped to derive valuable insights from your data and make data-driven decisions.